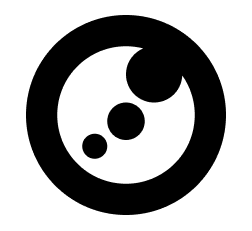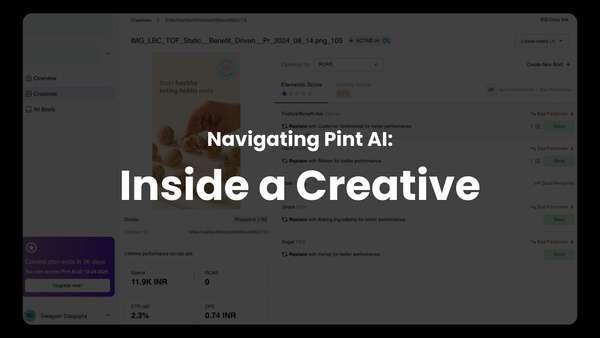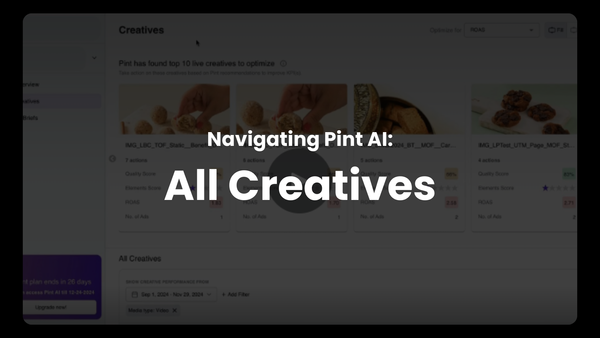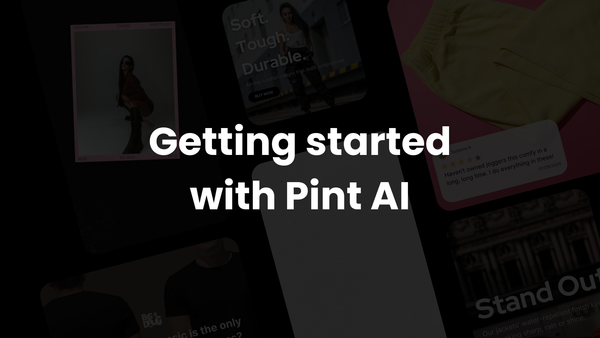Navigating Pint AI: Briefs
A breakdown of how to use briefs on Pint AI
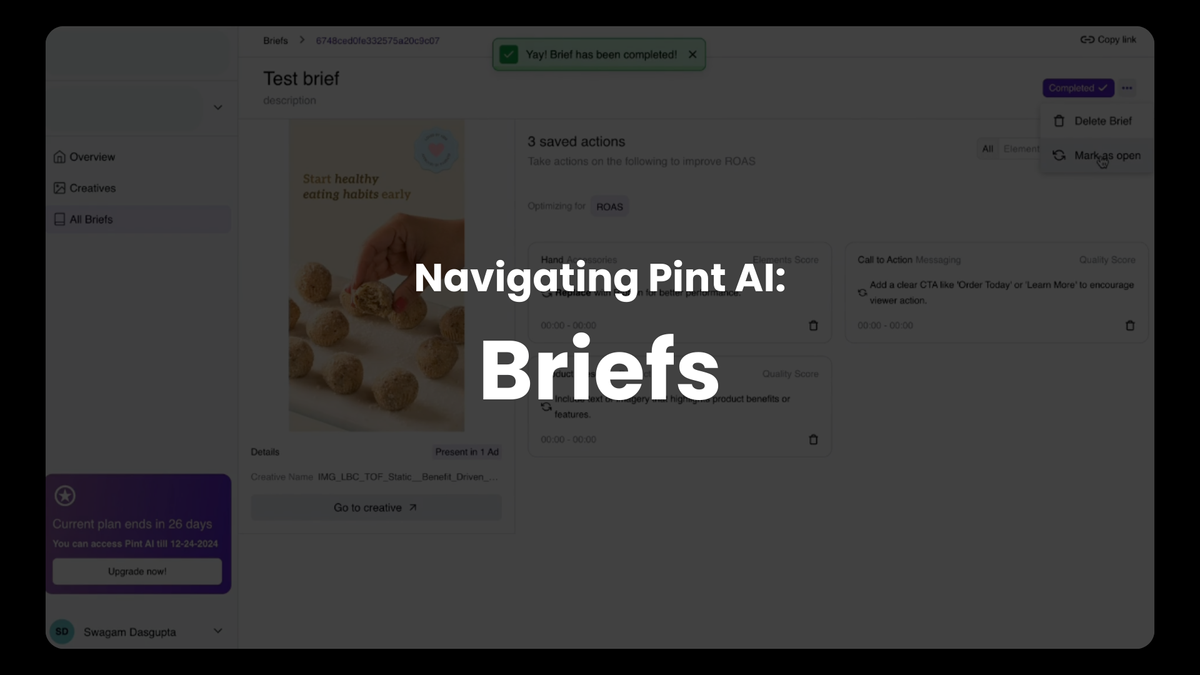
Hello hello!
Briefs are an important feature to make the most of your creative strategy with Pint. Here's a quick breakdown of this:
The 101: What and Why
On Pint AI, briefs function as a way to save actions to make new variations of your creative.
This allows the different stakeholders of a team — performance/paid marketer, creative strategist, graphic designer/editor — to come together and have all the ingredients necessary to whip up a new variation of a creative.
Depending on which plan you're on, you can either create 5 (free plan), 20 (Half Pint plan) or unlimited (Full Pint / Custom plan) briefs.
How to Create a Brief
There are a couple of ways you can make a brief. To start with, you have to be in the page of a particular create. (For more info on how to use this section, go here).
When you're in this page, you'll see a 'Create Brief' button on the right hand side of the page, in the same row as the 'Optimize For' dropdown. Pressing this button will open a small popup for you to name your brief and give it any description that is suitable.
The second way to create a brief is when you press Save on a particular action. Doing so will open up a list of all the briefs, as well as a button to create a new brief.
For each creative, you can create multiple briefs. However, this is restricted by the KPI you're optimizing for. What this means is that you can create multiple briefs for each KPI you're optimizing for, but you can save one action only once to specific brief of that particular KPI.
For example, if I make Brief A that is optimized for ROAS, I will only be able to save actions that are suggested for optimizing ROAS. I will not be able to save actions suggested to optimize CTR to Brief A. Further, I will be able to save Recommended Action 1 only once to Brief A.
This is to make sure that the optimization goal is the primary thing in mind, while making new variations.
Using the Briefs
There are three ways you can go to your briefs.
- If you're in a particular creative's page, you can use the 'Linked Briefs' dropdown to go the briefs that have been made for the creative.
- The second way is to press All Briefs on the left navigation. This will take you to the home page of the briefs.
- If you're on the overview page, you can see your recent briefs at the bottom of the page. You can press the 'View All Briefs' button to go to this section.
All Briefs page
On this page, you can see a list of all your created briefs in a table.
You can search for specific briefs, or filter them by whether they've been marked as Open or Closed. On the table, each row shows the brief name, the linked creative, the KPI being optimized, the date created and more.
Inside A Brief
You can save suggested actions from a single creative's page in these briefs. To see how to do this, you can go here.
When you're inside the brief, you'll see the creative itself on the left, along with a button to go to this creative's page. On top, you'll see the brief name and description, along with a few actions you can take on this brief. You can either mark a brief as complete, you can re-open it, or you can delete this brief.
On the right, you'll all the actions that have been saved to this brief. They'll be tagged according to whether it is a Quality Score action or an Element Performance Score action. Here, you can delete any action from the brief. You'll always be able to see the action in the single creative's page.
Lastly, on top, you'll see a button to copy the link to the brief. You can use this to share it with teammates outside of Pint, to collaborate and use for approval.
Over the coming weeks, we'll be making the briefs more powerful, by adding features like assigning specific teammates to specific briefs. We'll keep you updated!
Until then, if you have any more questions or are confused about anything, please do write in to us at contact@pint-ai.com.