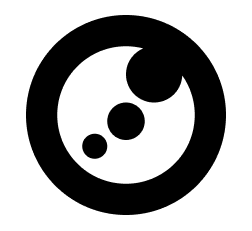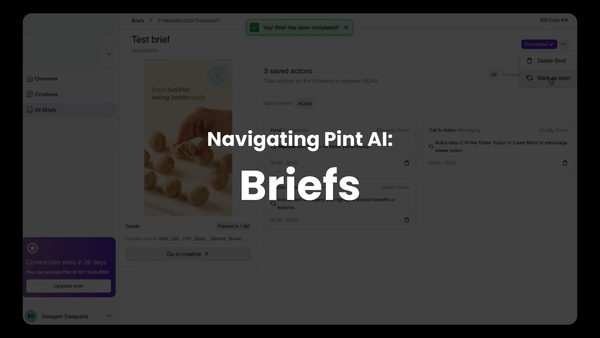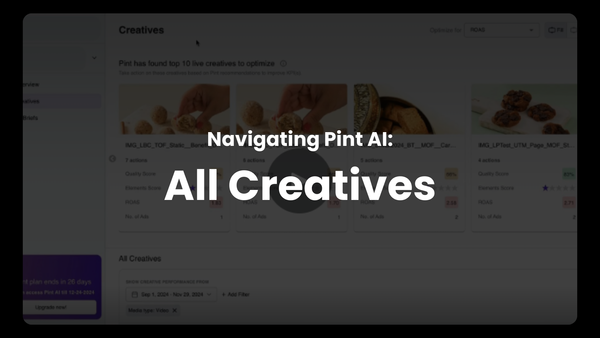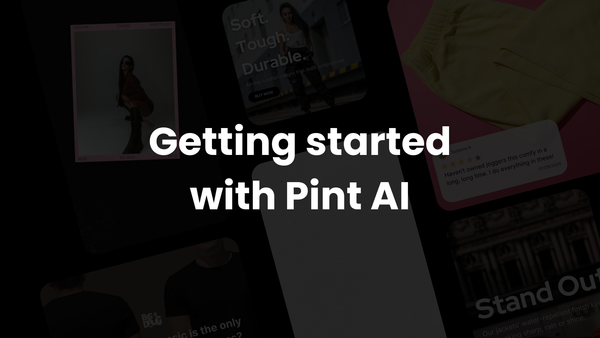Navigating Pint AI: Inside a Creative
A quick guide to understanding how to make the most out of a creative's information that Pint finds
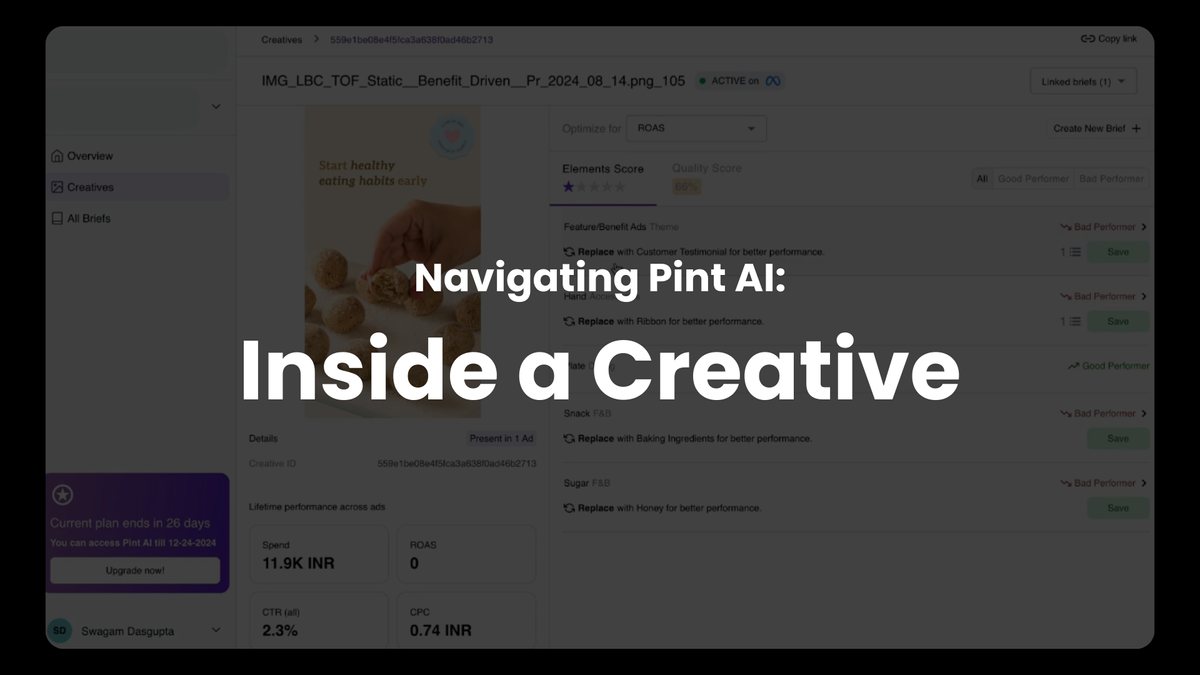
Hello hello!
If you're here, you're probably looking for more information about what happens when you're inside a single creative's page. Here's a quick breakdown for you:
The Layout
On the top of the page, you'll be able to see the name of the creative. Right under that, on the left side of page, you'll see the creative itself. If it's a video, you'll be able to play it here, on Pint.
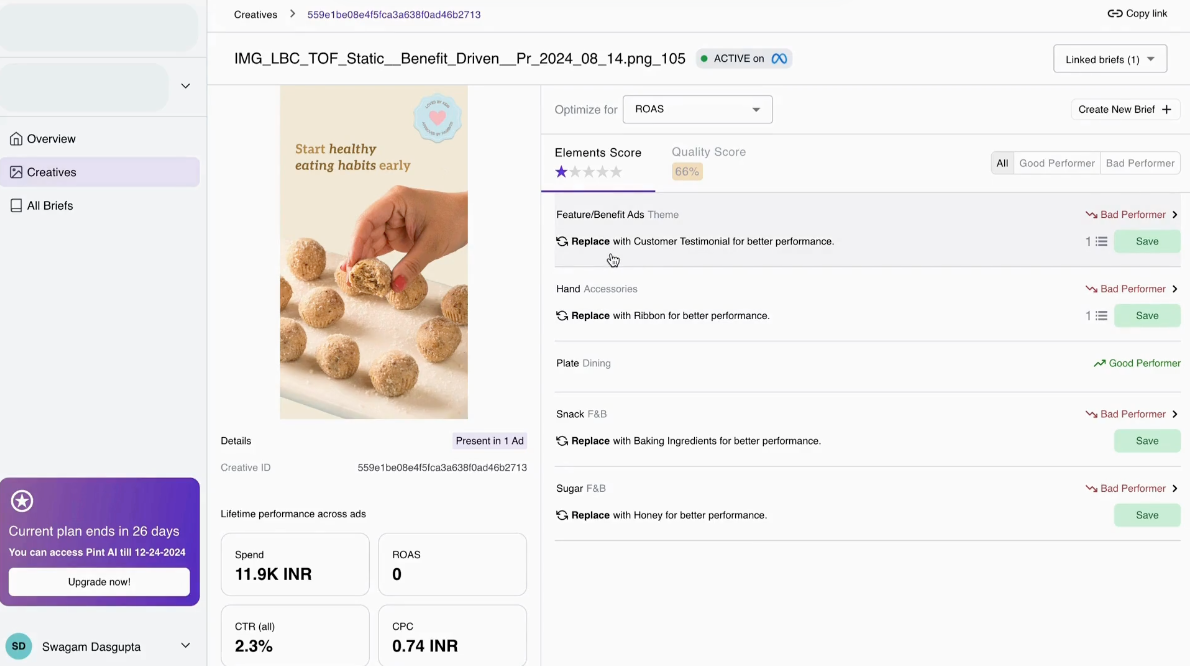
Under the creative, you'll see the following basic details about the creative:
- Meta's assigned creative ID
- No. of ads this creative is present in. When you press this, a popup will open with details of all the ads, ad sets and campaigns the creative is part of, as well as the status of the ads.
Under these basic details, you'll see some simple performance data for this creative (averaged across all the ads it is present in). This data shows the lifetime performance, as well as the last 30 days performance for this creative. We'll soon be adding in 7 day, 14 day and Custom time ranges to view this performance by.
On the right half of the page, you'll see all the main actions that you as a user can take.
Right under the name, you'll see the 'Optimize for' dropdown, which will be set to your default primary KPI chosen when you signed up. At the far end of this same section, you'll see the button to create a new brief.
Under this are two tabs, Element Score and Quality Score, along with their actual scores. In the Element Score tab, you'll see all the extracted and tagged elements in this creative. You can filter these by good performers and bad performers.
Similarly, in the Quality Score, you'll see all the main checks that Meta uses to understand whether this creative is of 'good quality' or not. You can filter these by Present or Not Present.
Now let's jump into actually using this part of the tool.
Element Score Actions
Under the Element Score tabs, each tagged element is assigned to be a good or bad performer.
For each bad performer, you'll see actions that suggest different ways you can optimize this. There are two kinds of recommendations for bad performers — Replace or Remove. For a bad performer with Replace as the suggested action, you'll also see which element you can use instead.
Pressing on this will open a popup, where you can see the data behind this recommended action. You'll be able to see not just the element Pint is suggesting as a replacement, but also the other top performing elements that you can use.
For the elements with a Remove action, Pint is saying that there is no other element in this category that is performing better than the account average. You can see this in the below example.
Quality Score Actions
As mentioned earlier, the quality score is assigned based on how many of Meta's best practices this creative meets.
Under this tab, you'll see a list of all these best practices. Pint goes through this list, and see which of these practices are present or not in the creative. For example, Meta suggests having a dynamic start to videos. So if a video has a slow start, then 'Dynamic Start' will say not present.
Saving to Briefs
For all the suggested actions in the Element Score tab and the checklist in the Quality Score tab, you'll be able to save them to a brief. You can make this brief from the 'Create Brief' button.
Pressing save opens a list of the briefs connected to this creative, based on which KPI is being optimized.
Now suppose you're in the popup of an element that has a Replace action suggested. You can save not just what Pint is suggesting, but any of the other top performing elements as well.
After you've saved an action to a brief, you'll see a counter popup next to that action's save button. This indicates how many briefs this action has been saved in. To go to any of these briefs, you can go to the 'Linked Briefs' dropdown on top, and select any of them.
And that's how you use this section of Pint AI! If you still have questions or are confused about anything, write in to us at contact@pint-ai.com.